Cara Mengganti Tampilan Prompt atau Logo Dollar $ Termux
Kamis, 09 Januari 2020
1 Komentar
Halo Sobat ketemu lagi bersama saya Sang Topi Hitam, kali ini saya akan memberikan Tutorial Bagaimana Cara merubah Prompt atau biasa di sebut para pemula Logo Dollar $ di aplikasi Termux.
Langsung saja kita bahas sekarang, buat anda yang menggunakan Terminal di Linux,
kalian Tentu sering kali melihat tanda
seperti ini:
root@hostname:# atau user@hostname:~#
nah jadi itulah yang dimaksud dengan " prompt ".
Jika di Linux tanda yang muncul berupa $ atau #, tapi jika di Windows biasanya bertanda C:> sedangkan jika anda menggunakan aplikasi Termux biasanya akan menampilkan prompt defaultnya mirip tanda logo S Dollar seperti tanda berikut ini $ .
Sekian itulah penjelasan singkat mengenai prompt, Sekarang anda sudah tahu kan, Jadi nambah ilmu nihh ya?
Ok lanjut, sekarang di sini saya akan memberikan Tutorial Bagaimana Cara Merubah Tampilan prompt di Aplikasi Termux agar Terminal Linux anda semakin terlihat seperti seorang Profesional.
Untuk tampilan prompt saya sendiri menggunakan tanda seperti gambar dibawah ini:
Sangat Profesional Ala-ala Hacker kan sobat? nanti anda juga dapat mengganti sendiri tampilannya sesuai selera anda, karena setiap selera orang beda-beda, itu cuma sekedar contoh untuk sobat.
Ok, lanjut langsung saja kita mulai,
Tutorial Cara Merubah tampilan dollar $ atau prompt.
Pertama silahkan anda update dan upgrade aplikasi Termux sobat seperti biasa, dengan menggunakan perintah.
lanjut karena di sini kita menggunakan nano langsung saja anda install nano, caranya dengan mengetikan perintah.
Lalu tekan enter, silahkan anda tunggu sebentar sekitar beberapa detik, sampai prosesnya instal nano nya selesai.
Karena di sini juga kita Menggunakan Python, maka wajib untuk menginstal python.
langsung saja anda install beserta dengan python2
Saya anggap semua proses telah selesai, nah lanjut baru kemudian masukan perintah seperti ini di bawah ini di terminal Termux kalian
kemudian akan muncul di layar Terminal anda
semacam text editor.
Selanjutnya silahkan anda cari line kode yang mirip seperti ini PS1='$'
Anda bisa memasukan secara manual atau dengan cara find words dengan menekan tombol Ctrl + F pada leafpad atau keyboard khusus.
Setelah anda menemukan kode tersebut silahkan anda masukan tanda # di
bagian depan kode, maka jadinya akan seperti ini # PS1="$"
Cara berikutnya disini saya akan membuat nilai variabel baru untuk PS1. Misalnya saya akan memberi nilai variabel PS1
dengan tanda "===>" jadi bila anda digabungkan maka kodenya akan berubah menjadi seperti ini.
kemudian Simpan dan save dengan menekan tombol Ctrl + X kemudian tekan Y.
Maka hasil dari tutorial tadi akan muncul ketika kalian membuka termux, tampilan yang muncul akan menjadi seperti ini ===>.
Kita lanjut dengan penjelasan PS1, PS1 ini adalah variabel yang menyimpan nilai
tampilan dari command prompt. nah disitulah kita
dapat memasukan nilai lain, selain contoh tutorial di atas.
Saya kasih Contoh lainnya seperti berikut ini, coba anda masukan perintah berikut
berikutnya silahkan anda Save, jika saya mulai membuka tab baru maka tampilan yang di hasilkan akan menjadi seperti di bawah ini.
u0_a132@localhost~
anda juga dapat menambahkan warna, sesuai selera anda masing - masing, misalnya disini saya akan memberikan warna hijau '\e[0;92m' dan putih '\e[1;37m' di sini saya menginginkan tampilan yang Berwarna hijau di depan dan yang berwarna putih di belakang, maka kodenya akan menjadi seperti ini.
PS1=''\e[0;92m'\u@\h \w\e[1;37m'
lalu silahkan anda Save dengan dilanjutkan membuka tab baru maka hasilnya akan terlihat.
Jika anda kurang begitu paham dan belum jelas mengenai kode di atas, di sini saya sudah menyediakan kode perintah serta keterangannya. Anda bisa melihat dan silahkan anda racik dan kreasikan sesuka anda.
# Colors
Warna = Nilai
black='\e[0;30m'
blue='\e[0;34m'
green='\e[0;32m'
cyan='\e[0;36m'
red='\e[0;31m'
purple='\e[0;35m'
brown='\e[0;33m'
lightgray='\e[0;37m'
darkgray='\e[1;30m'
lightblue='\e[1;34m'
lightgreen='\e[1;32m'
lightcyan='\e[1;36m'
lightred='\e[1;31m'
lightpurple='\e[1;35m'
yellow='\e[1;33m'
white='\e[1;37m'
nc='\e[om'
#Escape Squence
$: Jika UID adalah 0 (root) maka prompt yang bertanda #, jika tidak maka bertanda $
d: Waktu saat ini HH:MM:SS
Tanggal saat ini
\n: Baris Baru
\t: Tab baru
s: Environment shell
W: Directory
W: Directory full path
u: Nama user
h: Nama hostname
#: Jumlah perintah yang dimasukan
Itulah sedikit Tutorial dari saya tentang tutorial bagaimana
Cara Mengubah Prompt atau Logo S Dollar $ menjadi sesuai keinginan kita di Termux, silahkan anda juga dapat mengkreasikannya sendiri. Anda bisa mengganti tampilan layar prompt pada Terminal Termux sesuai dengan keinginan dan selera anda masing-masing.
Sekian Tutorial dari saya, apabila penjelasan nya kurang jelas dan tidak lengkap, silahkan anda bertanya pada kolom komentar di bawah,
Terima kasih banyak kepada sobat Topi Hitam, yang telah suka rela membaca tutorial singkat dari saya, semoga Tutorial kali ini bermanfaat bagi anda.
Langsung saja kita bahas sekarang, buat anda yang menggunakan Terminal di Linux,
kalian Tentu sering kali melihat tanda
seperti ini:
root@hostname:# atau user@hostname:~#
nah jadi itulah yang dimaksud dengan " prompt ".
Jika di Linux tanda yang muncul berupa $ atau #, tapi jika di Windows biasanya bertanda C:> sedangkan jika anda menggunakan aplikasi Termux biasanya akan menampilkan prompt defaultnya mirip tanda logo S Dollar seperti tanda berikut ini $ .
Sekian itulah penjelasan singkat mengenai prompt, Sekarang anda sudah tahu kan, Jadi nambah ilmu nihh ya?
Ok lanjut, sekarang di sini saya akan memberikan Tutorial Bagaimana Cara Merubah Tampilan prompt di Aplikasi Termux agar Terminal Linux anda semakin terlihat seperti seorang Profesional.
Untuk tampilan prompt saya sendiri menggunakan tanda seperti gambar dibawah ini:
 |
| Prompt Terminal Linux |
Sangat Profesional Ala-ala Hacker kan sobat? nanti anda juga dapat mengganti sendiri tampilannya sesuai selera anda, karena setiap selera orang beda-beda, itu cuma sekedar contoh untuk sobat.
Ok, lanjut langsung saja kita mulai,
Tutorial Cara Merubah tampilan dollar $ atau prompt.
Pertama silahkan anda update dan upgrade aplikasi Termux sobat seperti biasa, dengan menggunakan perintah.
pkg update && pkg upgrade
lanjut karena di sini kita menggunakan nano langsung saja anda install nano, caranya dengan mengetikan perintah.
pkg install nano
Lalu tekan enter, silahkan anda tunggu sebentar sekitar beberapa detik, sampai prosesnya instal nano nya selesai.
Karena di sini juga kita Menggunakan Python, maka wajib untuk menginstal python.
pkg install python
langsung saja anda install beserta dengan python2
pkg install python2
Saya anggap semua proses telah selesai, nah lanjut baru kemudian masukan perintah seperti ini di bawah ini di terminal Termux kalian
nano/usr/etc/bash.bashrc
kemudian akan muncul di layar Terminal anda
semacam text editor.
Selanjutnya silahkan anda cari line kode yang mirip seperti ini PS1='$'
Anda bisa memasukan secara manual atau dengan cara find words dengan menekan tombol Ctrl + F pada leafpad atau keyboard khusus.
Setelah anda menemukan kode tersebut silahkan anda masukan tanda # di
bagian depan kode, maka jadinya akan seperti ini # PS1="$"
Cara berikutnya disini saya akan membuat nilai variabel baru untuk PS1. Misalnya saya akan memberi nilai variabel PS1
dengan tanda "===>" jadi bila anda digabungkan maka kodenya akan berubah menjadi seperti ini.
PS1="===>"
kemudian Simpan dan save dengan menekan tombol Ctrl + X kemudian tekan Y.
Maka hasil dari tutorial tadi akan muncul ketika kalian membuka termux, tampilan yang muncul akan menjadi seperti ini ===>.
Kita lanjut dengan penjelasan PS1, PS1 ini adalah variabel yang menyimpan nilai
tampilan dari command prompt. nah disitulah kita
dapat memasukan nilai lain, selain contoh tutorial di atas.
Saya kasih Contoh lainnya seperti berikut ini, coba anda masukan perintah berikut
PS1-"\u@\h \w'
berikutnya silahkan anda Save, jika saya mulai membuka tab baru maka tampilan yang di hasilkan akan menjadi seperti di bawah ini.
u0_a132@localhost~
anda juga dapat menambahkan warna, sesuai selera anda masing - masing, misalnya disini saya akan memberikan warna hijau '\e[0;92m' dan putih '\e[1;37m' di sini saya menginginkan tampilan yang Berwarna hijau di depan dan yang berwarna putih di belakang, maka kodenya akan menjadi seperti ini.
PS1=''\e[0;92m'\u@\h \w\e[1;37m'
lalu silahkan anda Save dengan dilanjutkan membuka tab baru maka hasilnya akan terlihat.
Jika anda kurang begitu paham dan belum jelas mengenai kode di atas, di sini saya sudah menyediakan kode perintah serta keterangannya. Anda bisa melihat dan silahkan anda racik dan kreasikan sesuka anda.
# Colors
Warna = Nilai
black='\e[0;30m'
blue='\e[0;34m'
green='\e[0;32m'
cyan='\e[0;36m'
red='\e[0;31m'
purple='\e[0;35m'
brown='\e[0;33m'
lightgray='\e[0;37m'
darkgray='\e[1;30m'
lightblue='\e[1;34m'
lightgreen='\e[1;32m'
lightcyan='\e[1;36m'
lightred='\e[1;31m'
lightpurple='\e[1;35m'
yellow='\e[1;33m'
white='\e[1;37m'
nc='\e[om'
#Escape Squence
$: Jika UID adalah 0 (root) maka prompt yang bertanda #, jika tidak maka bertanda $
d: Waktu saat ini HH:MM:SS
Tanggal saat ini
\n: Baris Baru
\t: Tab baru
s: Environment shell
W: Directory
W: Directory full path
u: Nama user
h: Nama hostname
#: Jumlah perintah yang dimasukan
Itulah sedikit Tutorial dari saya tentang tutorial bagaimana
Cara Mengubah Prompt atau Logo S Dollar $ menjadi sesuai keinginan kita di Termux, silahkan anda juga dapat mengkreasikannya sendiri. Anda bisa mengganti tampilan layar prompt pada Terminal Termux sesuai dengan keinginan dan selera anda masing-masing.
Sekian Tutorial dari saya, apabila penjelasan nya kurang jelas dan tidak lengkap, silahkan anda bertanya pada kolom komentar di bawah,
Terima kasih banyak kepada sobat Topi Hitam, yang telah suka rela membaca tutorial singkat dari saya, semoga Tutorial kali ini bermanfaat bagi anda.

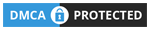
Min saya kok gk bisa
BalasHapus